How to Install a WordPress Plugin

In this article, we are going to look at how to install a WordPress plugin. If you are an absolute beginner at WordPress don't worry. It can be scary when you need to install a plugin for the first time.
With this guide, I will walk you through it step by step.
There are two ways you can install a plugin on WordPress:
- Using the WordPress plugins marketplace
- Upload a plugin using a zip file
We are going to cover both of these here so whether you already have the plugin zip file or not this guide will help you.
At the end of the article, we will look at some popular plugins you will want to install to speed up your site.
There is a lot to cover so let's get started.
WordPress.com vs WordPress Site
There are two versions of WordPress one is on WordPress.com the other is when you host your WordPress site. The second option will allow you to add plugins.
You can only add plugins on WordPress.com if you have a business account and many people don't. If you are trying to install a plugin on WordPress.com you will need to move your website to a hosting provider such as:
If you are hosting your WordPress site let's look at how to install a WordPress plugin.
Install a WordPress Plugin
Sometimes when installing a WordPress plugin things can go wrong. You need to be smart and protect the site before adding any plugin. I always perform two tasks before I install a plugin:
- Perform a page speed test.
- Make sure that you make a backup.
Plugins can and do slow down your site, check the page speed before and after adding a plugin. If you see that your page speed has got worse then consider another plugin or removing it.
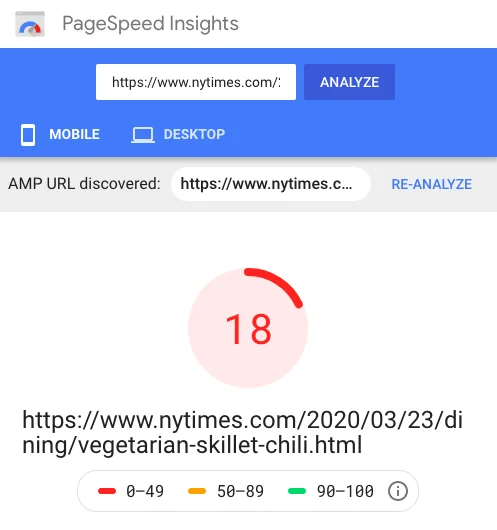
You also want to make sure that you have a backup.
If anything goes wrong during the installation of the plugin you may need to restore your site. A backup takes a snapshot of the website at that time and allows you to restore to that version if things go wrong.
There are two ways to back up a WordPress site. The first is using your hosting provider's backup option. For example, Bluehost has a backup option in the settings of your site.
Check the options with your hosting provider. You can also backup your site using a plugin. If you have never installed a plugin before then you won't have a backup plugin yet!
Let's install this plugin first and complete your first backup.
The plugin I recommend for backups is UpdraftPlus and it is free to use.
Let's install it using the WordPress marketplace. You can access this by logging in to your WordPress admin panel.
Once in click on “Plugins” then “add new” from the menu:
You will then see a list of plugins that you can install. In the top right of the page there is a search box, go ahead and type “UpdraftPlus” and hit enter:
You will then see the results and you are looking for the UpdraftPlus logo which looks like this:
Click the “install now” button and the installing spinner will start:
Once the installation is complete you will see an “Activate” button which will look like this:
Go ahead and click activate. You are then shown the installed plugins section of the admin area and this popup:
Click the “Press here to start!” and you will see a big blue “Backup Now” button:
Click this button and you will see a popup asking about what you want to backup. Leave these defaults:
Depending on the size of your site, it can take some time for the backup to complete. Once it has, you will see the complete backup and a list of actions:
Restore, Delete and View logs.
If you ever have an issue with a plugin that you are installing and you are unable to uninstall it, then you can use this restore button. This will reset WordPress to the backup you created before you added the plugin.
Congratulations you have installed your first plugin! You have also made a backup of your website which is the safe thing to do when making plugin changes to your site.
Sometimes the plugin that you want is not on the WordPress plugin marketplace. In this case, you may have a Zip file.
If you have this then you need to install the plugin manually.
Manually install WordPress Plugin
You are about to install a WordPress plugin so complete a backup and run a page speed test. This is even more important with plugins that are not on the marketplace. How do you know the plugin is going to work?
You won't unless you install it so make sure you protect yourself and do a backup.
You can install this zip file using the WordPress admin area.
Once logged in click on “Plugins” and then “Add new” from the menu.
This time instead of searching for the plugin in the search box we need to click the “Upload Plugin” button. This is at the top left of the page:
When you click the button you will see a message asking you to upload the zip file:
Click the “choose file” button and select the plugin zip file:
In the above, I am installing the JetPack Plugin. Click the “Install Now” button and you will see an install screen:
Once the installation is complete click the “Activate plugin” button.
You have now installed the plugin via a zip file!
Let's look at a few plugins that you should consider installing.
Plugins you Should Install
There are a few plugins that I always recommend for new WordPress installations. Many of these will make your site faster!
The plugins are:
- ReSmushIt - This plugin will optimize all the images on your site which will make them fast to download.
- Lazy Load - Lazy loading is when you only load images as needed. This plugin is from Google and will add Lazy loading to all images and iFrames.
- Autoptimize - This plugin will make your CSS and JavaScript as small as possible. This process is minifying and will speed up the pages on your site.
- SSL-Zen - A tool that will install SSL certificates on your site. This runs your site over HTTPS which will give your site a search ranking boost.
- UpdraftPlus - The backup plugin that you can use to do a backup before installing a plugin.
- Yoast - Yoast is an SEO plugin that will help you optimize the content you write.
Wrapping Up, How to Install a WordPress Plugin
We have looked at two ways that you can install a plugin to your WordPress site.
Using the WordPress Marketplace to search for a plugin and install it within the admin panel.
The second option is when you have downloaded a plugin as a zip file and then need to upload it.
Remember to do two things when installing any plugin:
- Measure the site speed using PageSpeed Insights
- Do a backup of the site
Do a page speed test before you add the new plugin. You want to make sure that you do not slow your website down.
A backup will help you get your site working again if needed. The best plugin at the moment to do this backup for free is the UpdraftPlus plugin.
We also looked at some plugins that will improve your site's page speed and technical SEO.
